[Ssolva] Kif taħbi l-Apps fuq l-Iskrin tad-Dar tal-iPhone
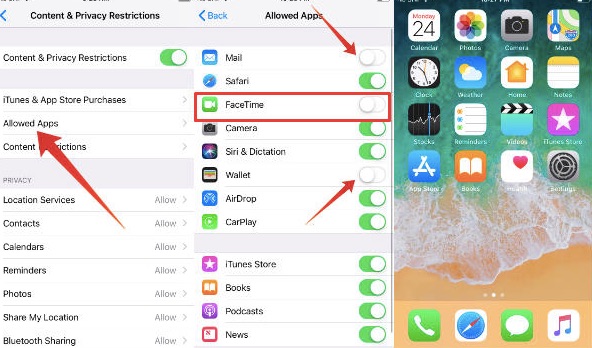
iOS version is upgraded regularly. After iOS grade, some official built-in apps will automatically appear on the home screen of the iPhone. Apple’s inbuilt feature allows you to hide apps on the iPhone without downloading any tools.
Part 1. How to Hide Inbuilt Apps on iPhone
Hide the official built-in app on iPhone is a new feature that is unexpectedly extended after iOS 12 is released. How to do it? Let’s take a step by step look below:
- Open “Settings” first.
- On the “Settings” page, scroll down to find “Screen Time” and click in.
- If it is the first time to click in, then a brief introduction will appear first, we need to click “Continue” at the bottom of the screen.
- After clicking on “Continue”, iOS will require you to confirm with this question: “Is this iPhone for yourself or your child? “, It depends on your actual situation to choose. Let ’s start with“ This Is My iPhone”.
- Next, you will see an option of “Turn on Screen Time”, click on it to activate this service.
- After enabling “Turn on Screen Time”, the iPhone will jump to the screen time interface. Click on “Content and “Privacy restrictions” and toggle on the switch.
- Click on ‘Allowed Apps’ and the inbuilt apps will be listed, including Mail, Safari, FaceTime, Camera, Siri & Dictation, Wallet, AirDrop, CarPlay, iTunes Store, Books, Podcasts, News. If you need to hide specific app on your iPhone, just disable this app and it will be automatically hidden.
![[Solved] How to Hide Apps on iPhone's Home Screen](https://www.getappsolution.com//images/20200425_5ea456e6e070a.jpg)
Part 2. How to Hide 3rd-Party Apps on iPhone
We can hide many official built-in apps with the above steps. Now, let’s take a look at how to hide the apps downloaded from App Store.
- As in the previous step, open Settings > Screen Time, and then go to the “Content and privacy restrictions” page.
- Click on ‘Content Restrictions’ and ‘Apps’.
- Then, you can hide different apps based on age restrictions.
![[Solved] How to Hide Apps on iPhone's Home Screen](https://www.getappsolution.com//images/20200425_5ea456e7076ca.jpg)
Part 3. Hide Apps on iPhone via Restrictions
There is one inbuilt feature that few people know: Parental Control. You can conveniently hide stock apps on iPhone via Restrictions in this this feature. The procedures to hide apps on iPhone via Restrictions is easy and straightforward.
Pass 1. Click on iPhone Settings and go to General > Restrictions to enable Restrictions. (You will be asked to enter 4 or 6-digit password to confirm before enabling Restrictions.)
Pass 2. Now, drag the switch next to each app to disable selected apps to get hide them.
![[Solved] How to Hide Apps on iPhone's Home Screen](https://www.getappsolution.com//images/20200425_5ea456e71d577.jpg)
Part 4. Hide Apps on iPhone Using Folder
To keep the balance between private and convenience when hide apps on iPhone, you should confirm the frequency to use the app first. If you use it one a week, you can hide the app with a creative way.
Pass 1. Keep pressing an app until it is wiggling. Drag an app towards another app when they are wiggling.
Pass 2. The 2 apps will then automatically be saved in a folder. Follow the same steps to drag 7 apps to the same folder, this will fill up the first page and make sure that the app you need to hide is on the second page.
![[Solved] How to Hide Apps on iPhone's Home Screen](https://www.getappsolution.com//images/20200425_5ea456e735831.jpg)
Part 5. Can You Use an App to Hide Apps on iPhone
You can find multiple apps to hide files such as text messages, videos, photos, notes, etc on your iPhone from Apple store. However, few of them can hide apps on iPhone.
Locker is claimed to be designed to hide apps as well as files on iPhone, but its official site is unavailable now and the process of which is said to be very difficult. It’s not advisable to try this app.
Kemm kien utli din il-kariga?
Ikklikkja fuq stilla biex tivvaluta!
medja tal-klassifikazzjoni / 5. Għadd tal-votazzjonijiet:




